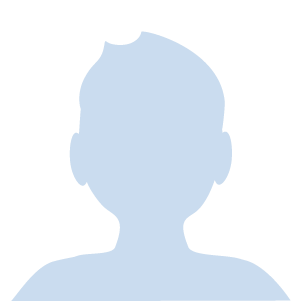Fireタブレットで音楽を聴くときにはもっぱらMusicアプリという方も多いでしょう。
私もそうなのですが、それでも他のサービスをBGMにしたいときもあります。
で、私の場合それがYouTubeなんですよね。
別に普通に再生していてもいいのですが、無駄にバッテリーを消費してしまうのがちょっと気になる。
なのでもっぱらバックグラウンドでYouTubeの音を再生している私。
まずはその方法と、オマケで就寝前にBGMとして聞きたい人向けにスリープタイマーを使う方法をご紹介します。
流しっぱなしは気になるから、時間で停止させたいという人は私以外にもいるはず。
私が所持しているのは『Fire HD 8 タブレット(2018Newモデル)』ですので、それを前提に書いているのでご了承くださいませ。
Amazon Musicアプリとスリープタイマー
そもそもプライム会員だと無料でかなりの曲を聴けちゃいます。
その中には睡眠に適しているような音楽もあるので、用途がそれでいいならAmazonMusicアプリを使えばOK
スリープタイマーも設定から選択できるしそれでいいですよね。
しかし私の場合、求める曲がプライム会員で聴ける曲の中になかったわけで……。
Prime Musicにない曲が聞きたい
もちろんPrime Musicで探した曲が見つかるのが一番。音質も公式の方が高いわけですし。
じゃあ『Amazon Music Unlimited』に登録しちゃう?
全部で6500万曲以上が聞き放題だからよりクオリティを求めるならそちらがいいでしょう。
Amazon Music Unlimited公式はこちらとはいえ、私は音楽だけじゃなくもっと色々なものをBGMにしたいわけですよ。
実況とかラジオとかですね。
となると思い浮かぶのはYouTube。これをバックグラウンドで再生したいわけです。
YouTubeをバックグラウンドで再生する
青い四角のYouTubeアプリをインストールしている方!
そっちじゃできません、残念ッッッ!
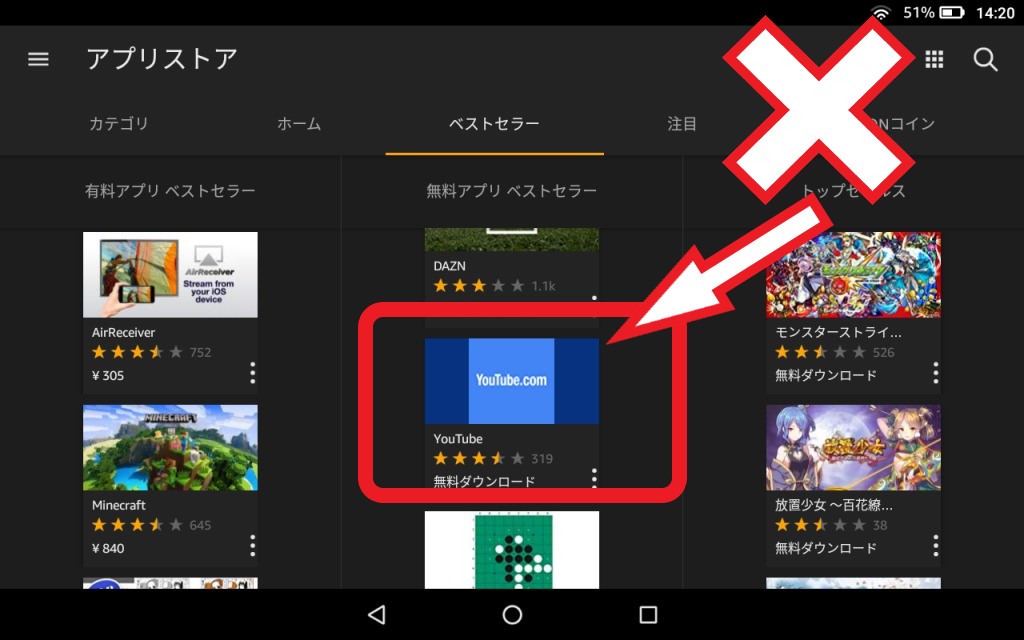
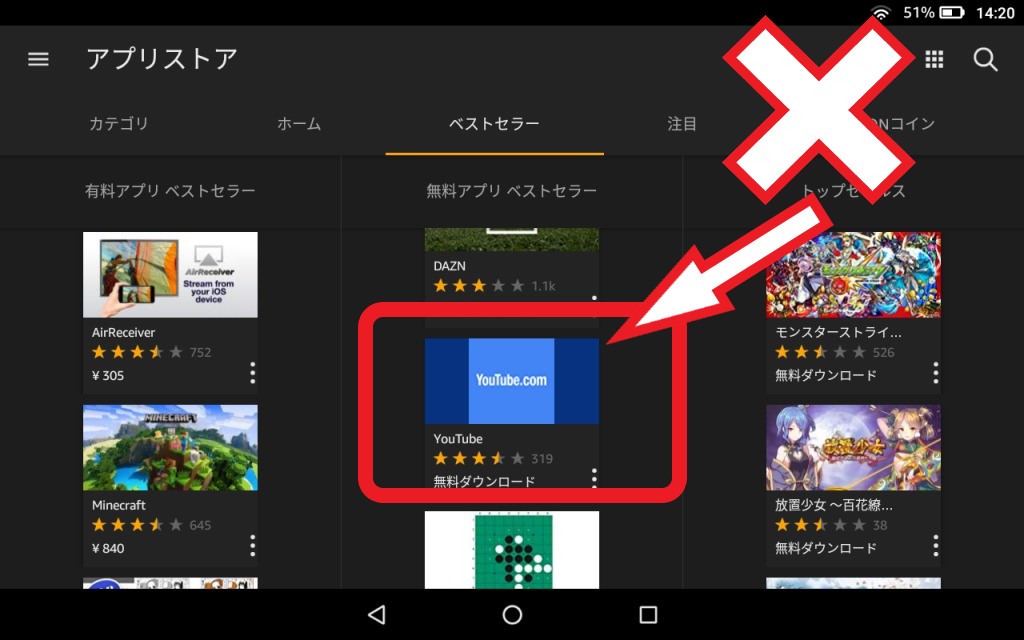
使うのは『Amazon Silk ブラウザ』です。Fire製品だったらプリインストールされていると思います。
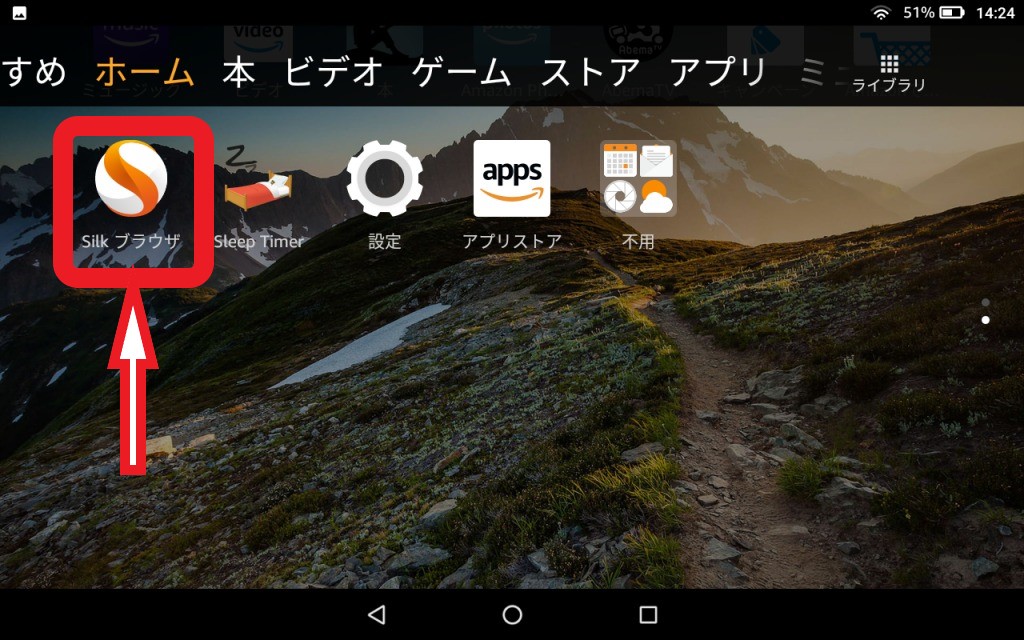
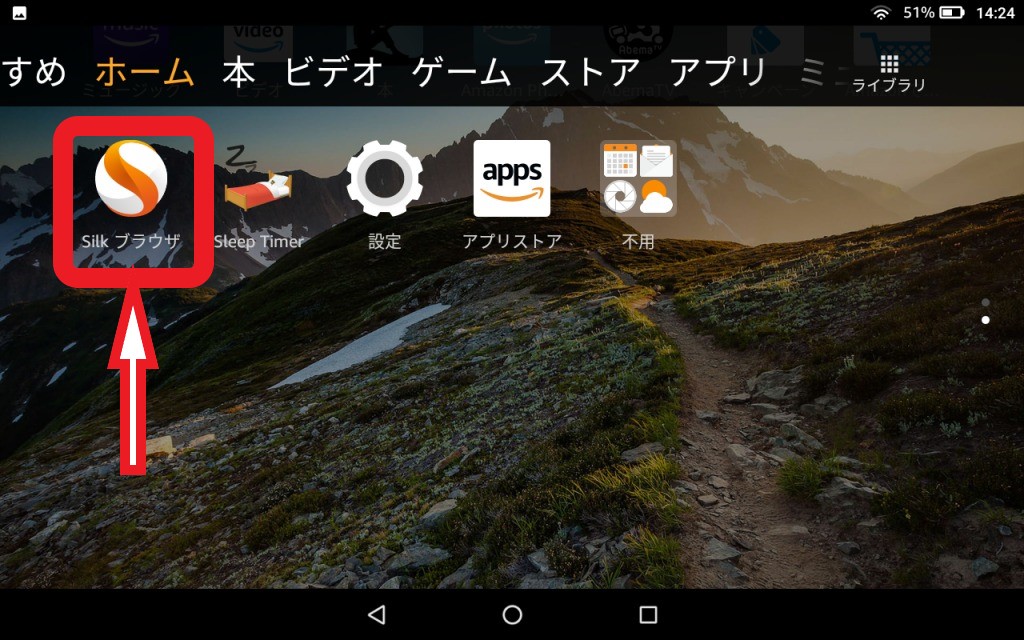
もし無かったらアプリストアからダウンロードしましょう。
SilkブラウザからYouTubeを開いてやること
バックグラウンドで再生するためのやることの流れは以下の通り。
- SilkブラウザでYouTubeを表示
- モバイル版→デスクトップ(パソコン)版の表示に変更する
- バックグラウンドで流したい動画を再生する
- ホーム画面に戻る。この時動画は一時停止する。
- 液晶上部から下にスワイプすると一時停止している動画が出るので再生する。
これでスリープモードにしても動画は再生され続けます
よくわからない人は次の詳細なやり方からどうぞ(私も最初よくわからなかったんよ)
Silkブラウザを起動し、YouTubeと検索するなりして、YouTubeを表示しましょう。
まずはアドレスバーをチェックしてください。
下の画像の左上、URLの部分のことです。
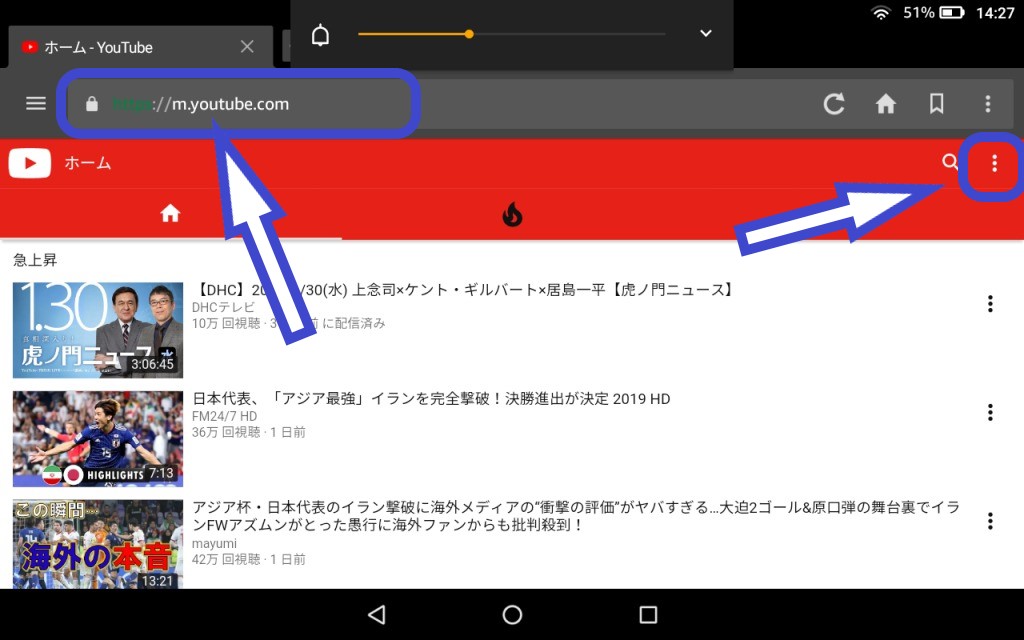
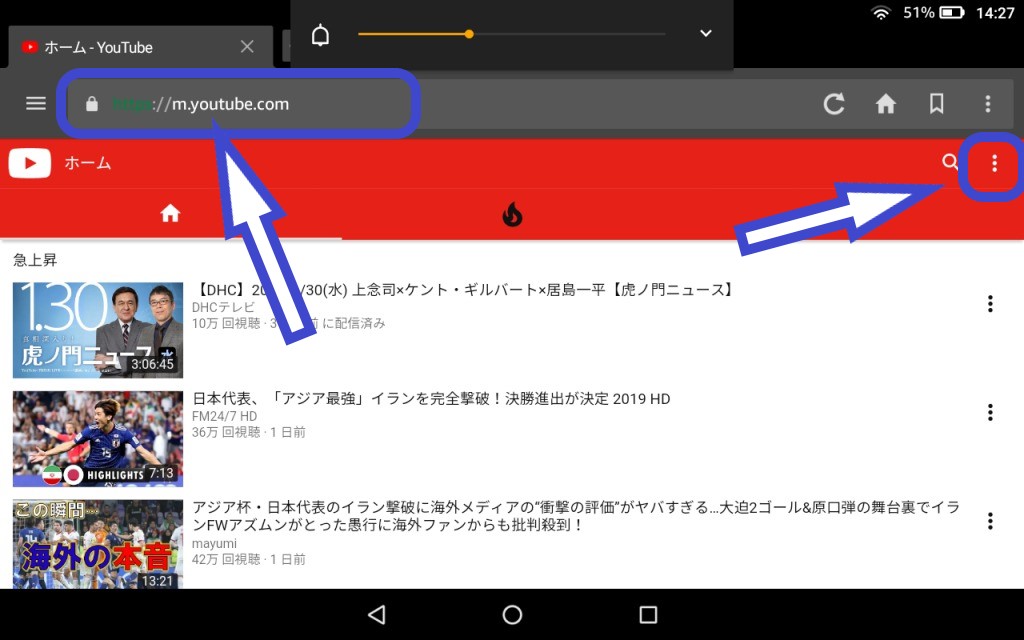
「m.youtube.com」と表示されてますよね?これはモバイル版を表示しているという事です。
バックグラウンド再生のためにはパソコン版を表示する必要があるので、設定を変更します。
2か所あるのですがまずはYouTube側から。
上の画像の右上の青い四角で囲んだところをタップしましょう。
メニューが表示されるので、その中のパソコンを選択します。
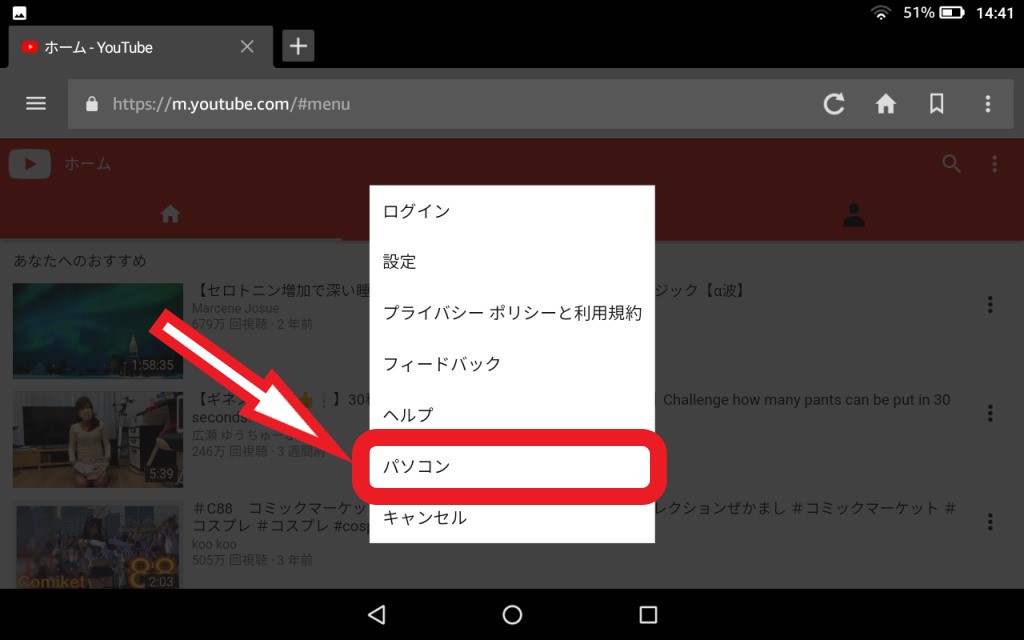
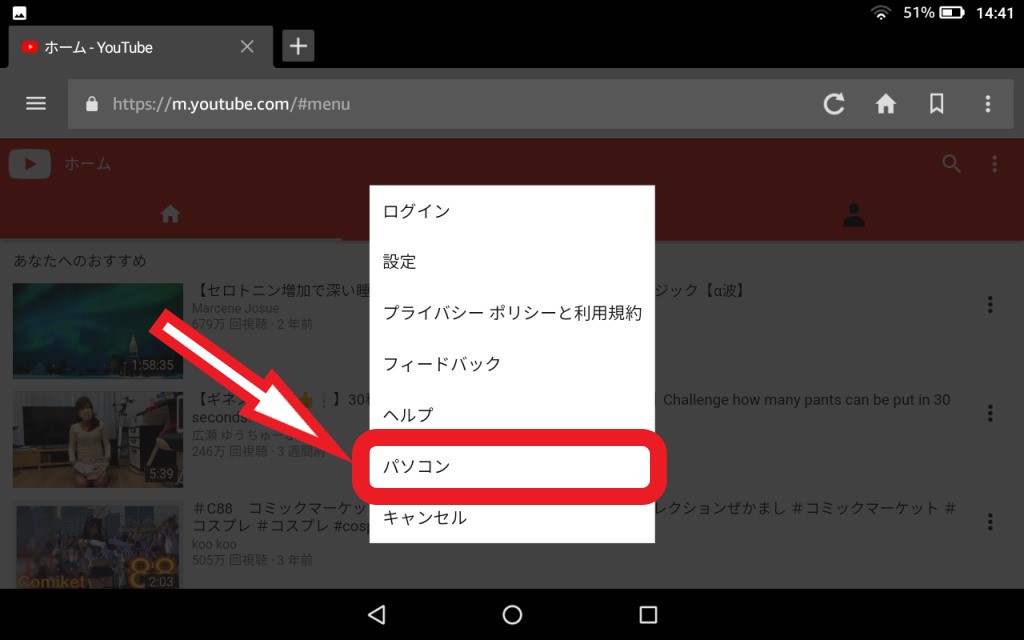
注意点としては「m.youtube.com」なら1回でいいのですが、「m.youtube.com/***」みたいなところだと、もう一度同じ動作をする必要があります。
無事にデスクトップ(パソコン)版が表示できている場合、こんな感じになります。
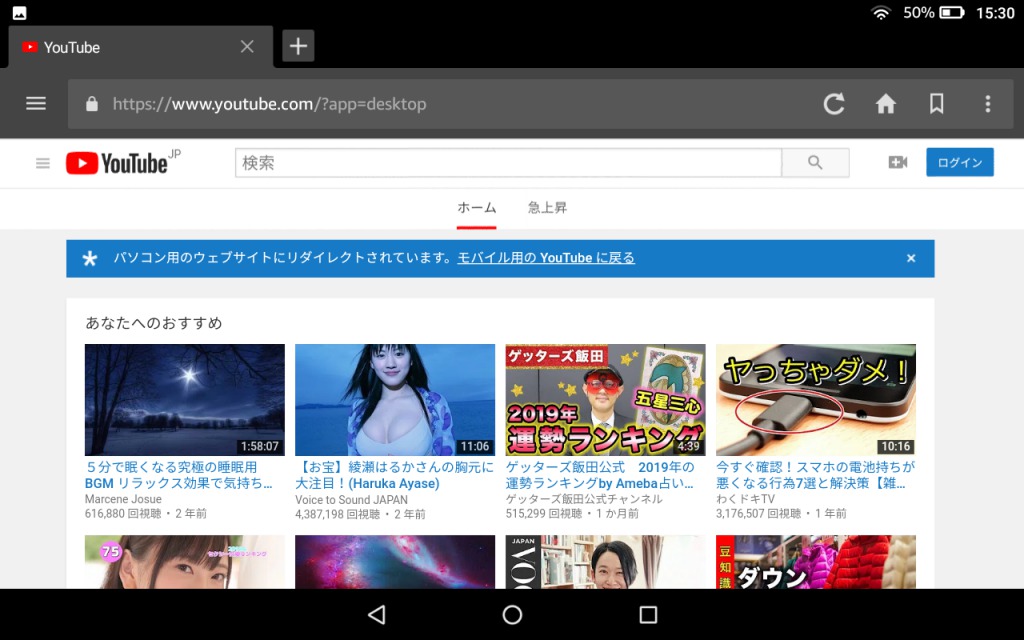
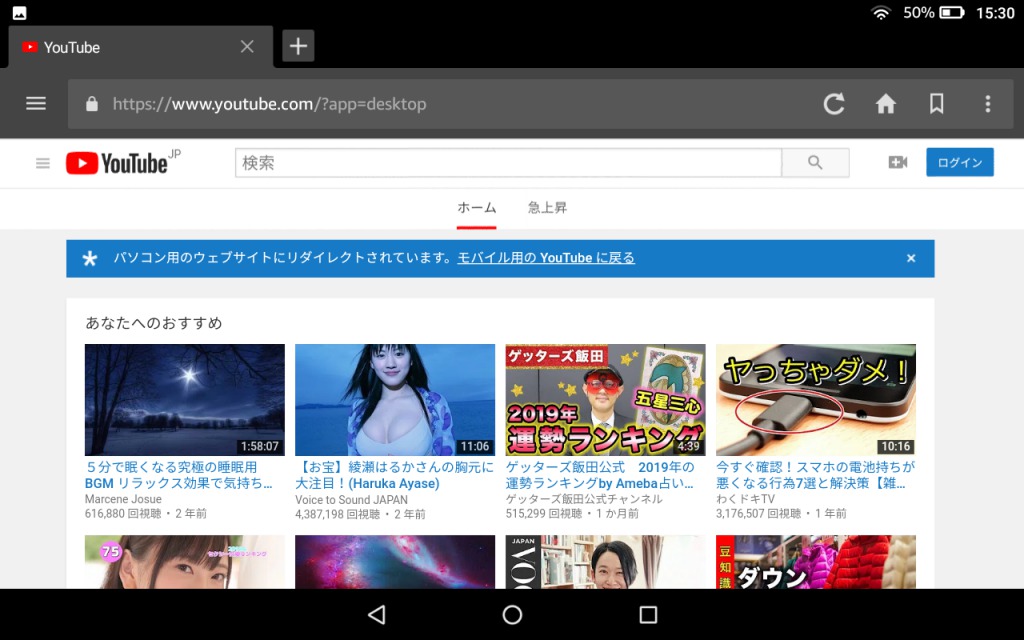
次にSilkブラウザの設定をモバイル版からデスクトップ版に変更します。
Silkブラウザの右上にある縦に点が3つ並んでいるところ(下画像参照)を選択。
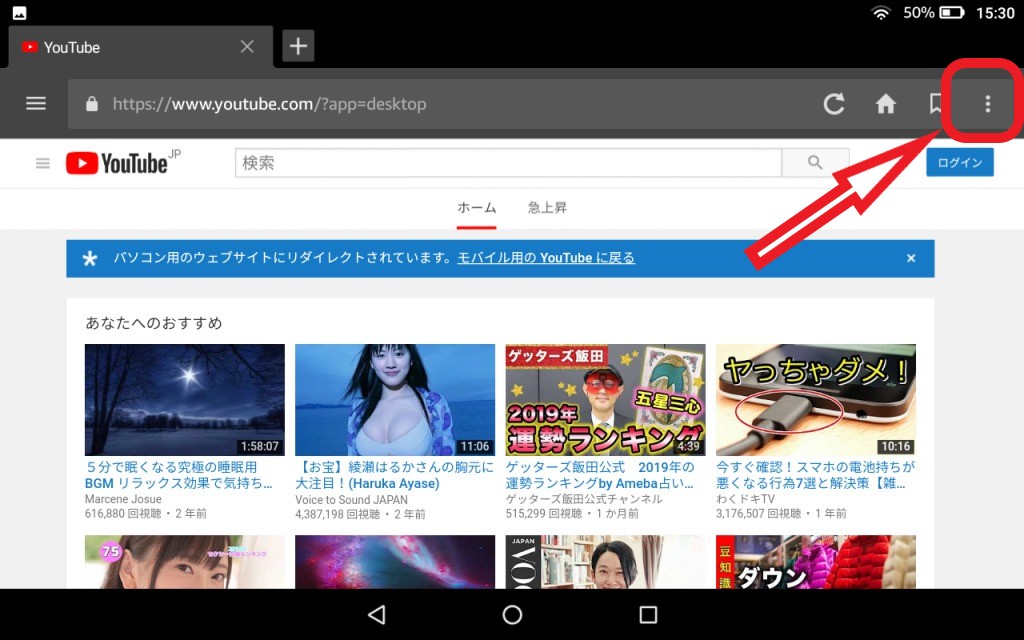
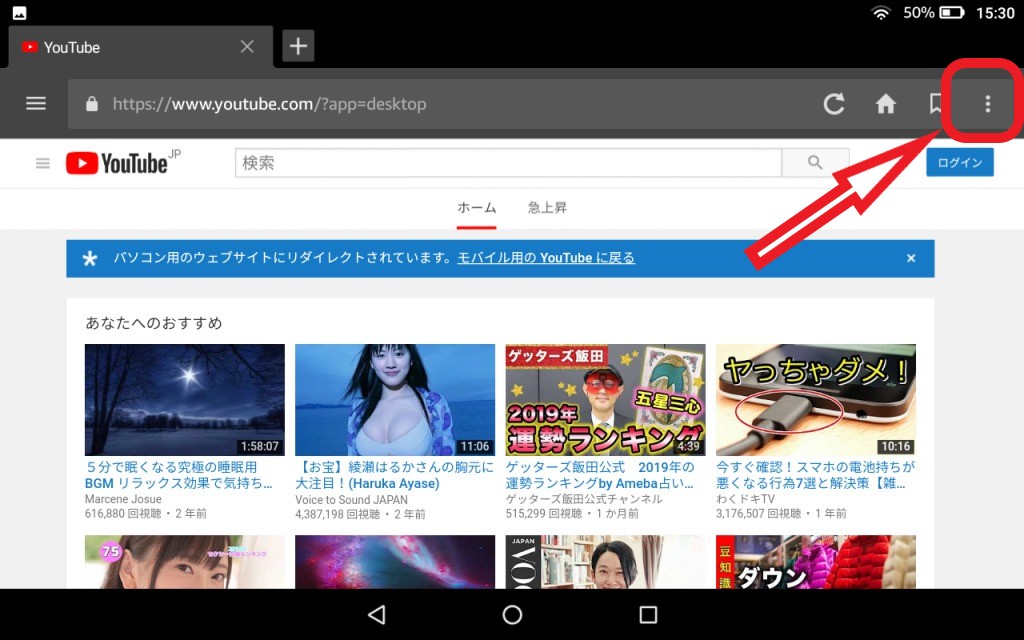
メニューが表示されるので、デスクトップサイトを選択。
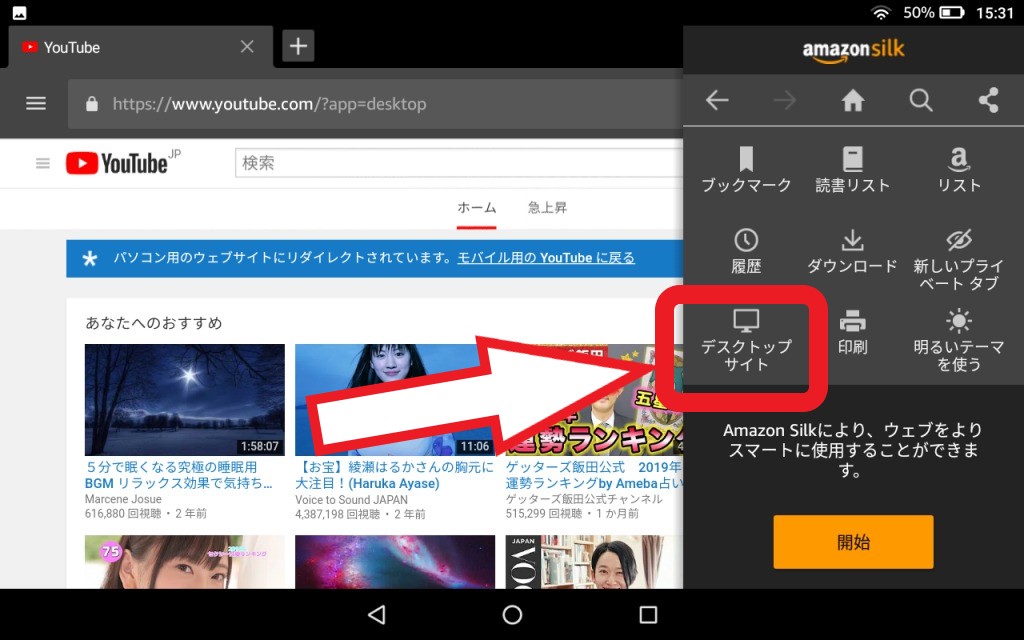
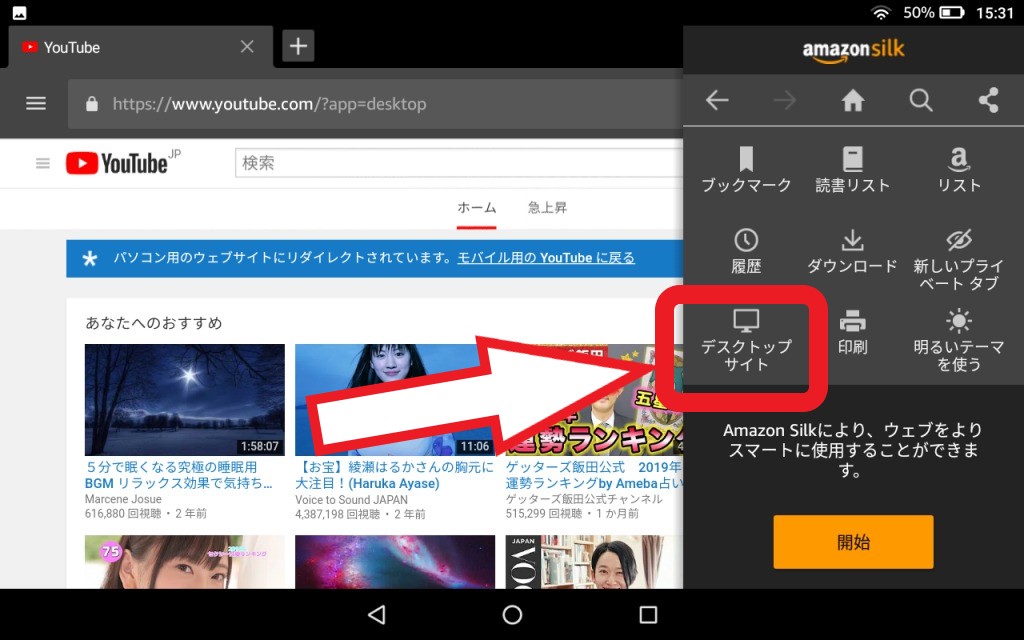
これでようやくブラウザの準備は完了、パソコンから見るパソコンのYouTubeの画面になりました。
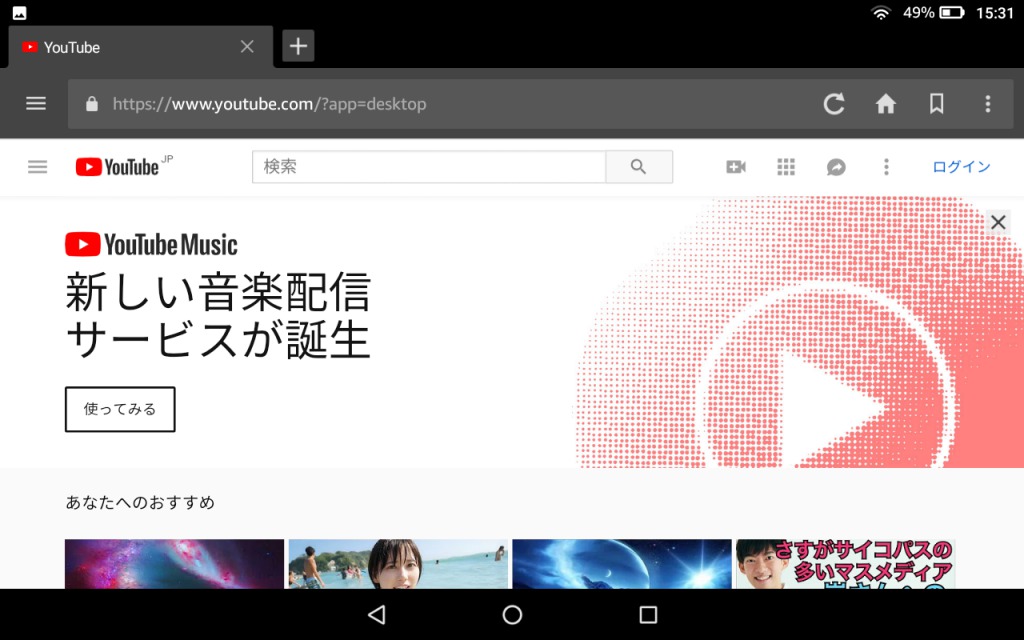
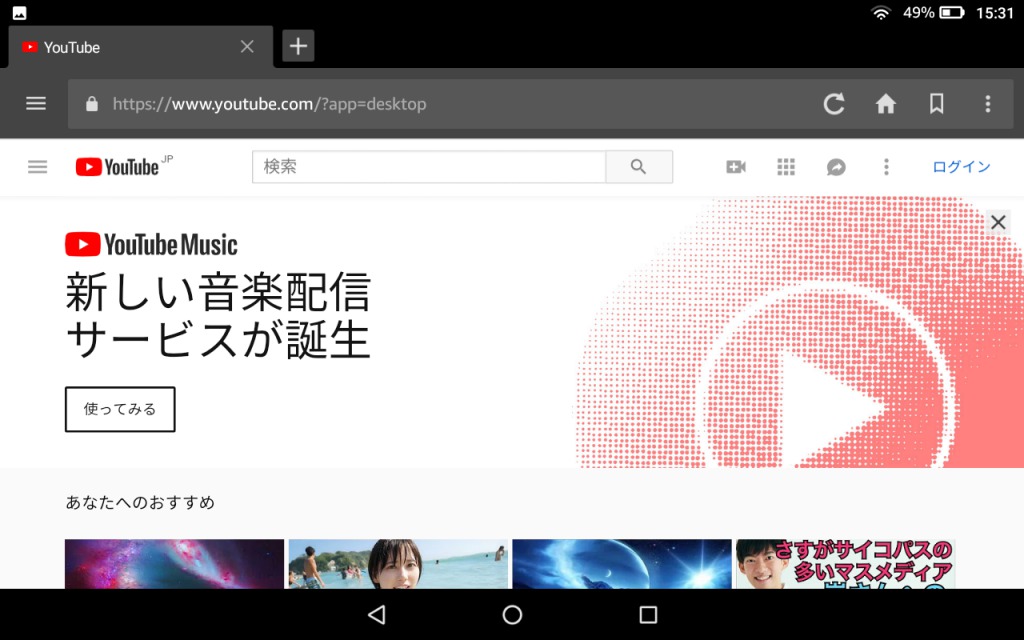
パソコンでYouTubeを見ている方にとっては、見慣れた画面になったのではないでしょうか。
後はバックグラウンドで流したい動画を再生したあと、Fireタブレット画面下部の「〇」をタップしてホーム画面に。
この時動画の再生は一時停止しますが、タブレットの画面上部から中央に向かってスワイプすると、こんな画面が出てきます。
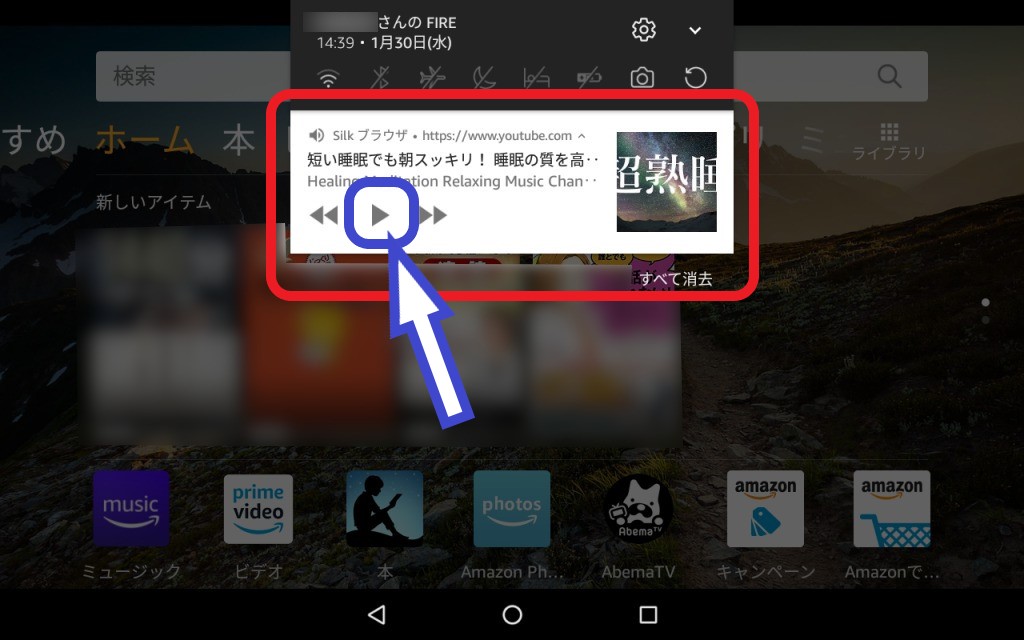
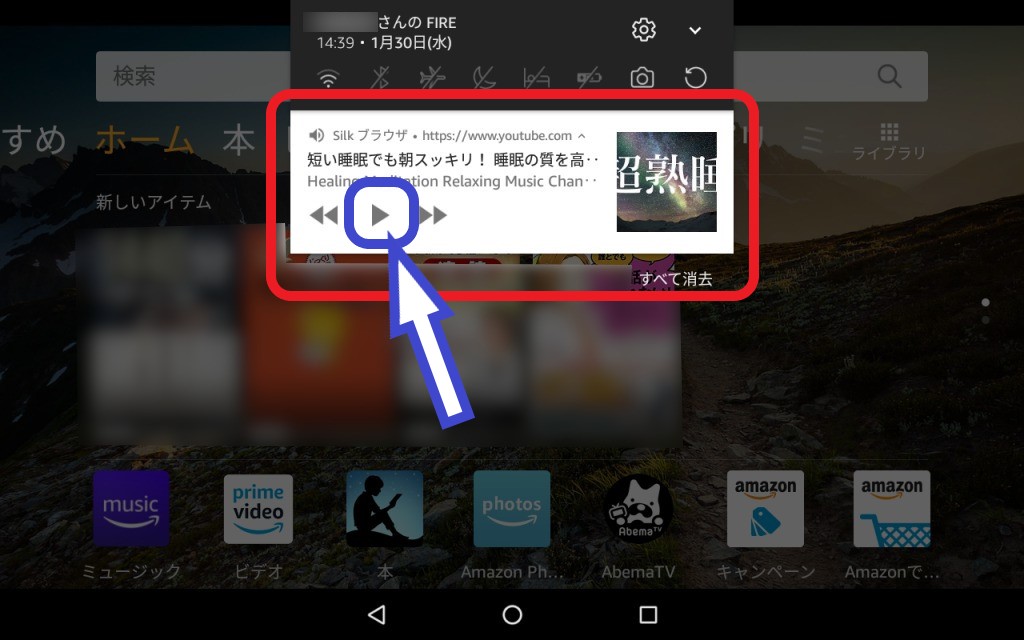
ここまで来たら一時停止している動画を再生すれば、バックグラウンドで動画が再生されます。
この状態でスリープ状態にしても動画は再生され続けるので、音だけでいい場合はディスプレイの分のバッテリー消費を節約できますね!
とはいえ、これ、寝る前にやると流れっぱなしが心配になっちゃいます。
Silkブラウザにスリープタイマーとかついてないし。
別の方法で何とかしなくてはいけません。
ただし記事執筆時点のことなので、もしかしたら今より未来なら機能として追加されているかも。
スリープタイマーが使いたいなら入れればいいじゃない
そのアプリにスリープタイマーの機能がないならば、スリープタイマーのアプリを入れればいい。
指定した時間が経過したら、他のアプリをシャットダウンしてくれる……探せばあるもんですね。
私が今回の為に利用したのがこちらのスリープタイマー。
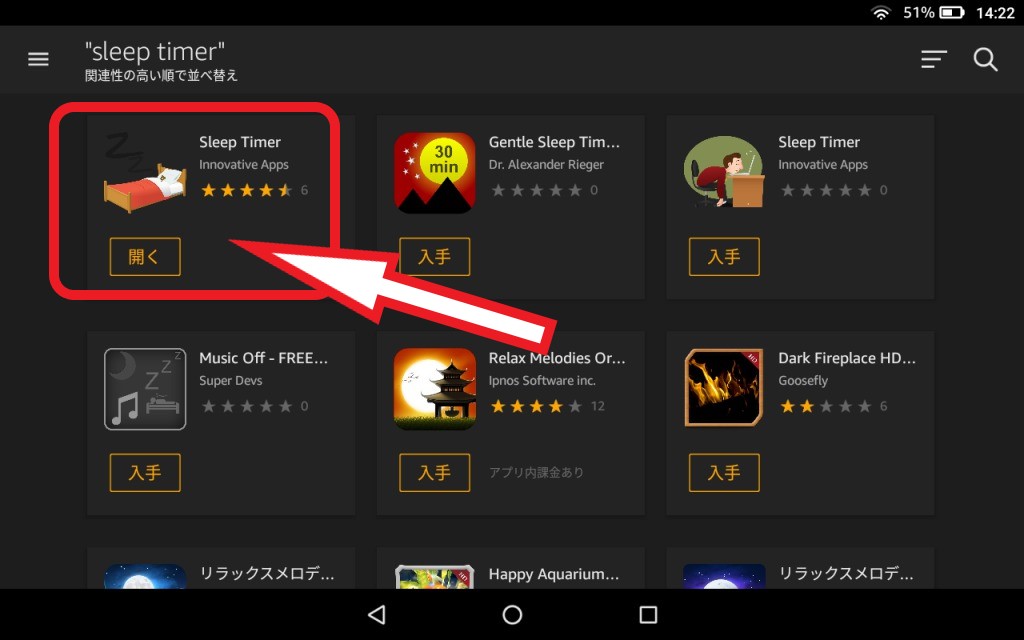
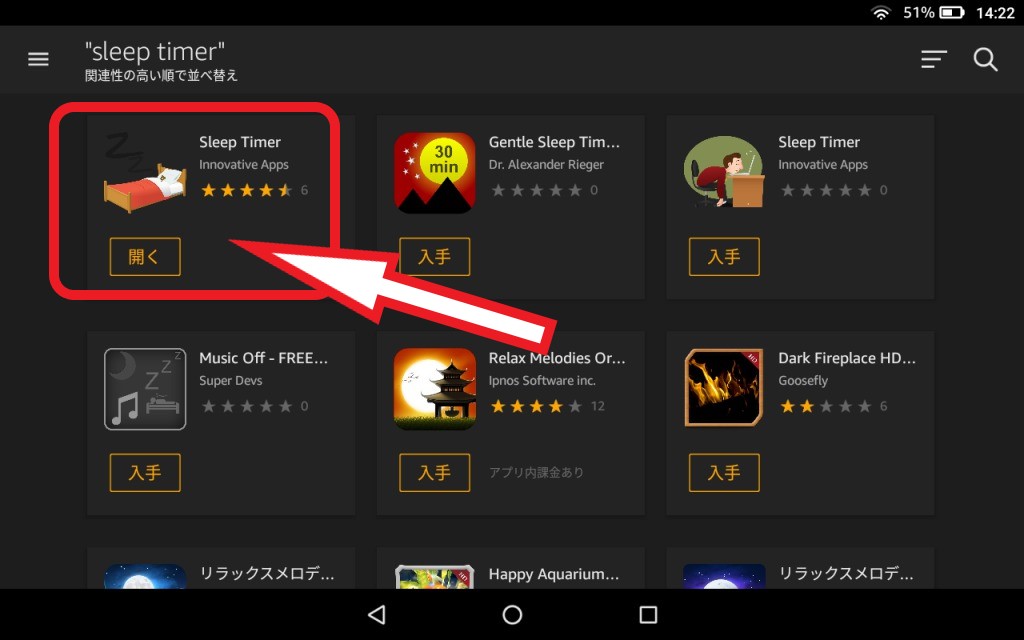
アプリストアで『sleep timer』で検索すると出てきます。
日本語には対応していないのですが、設定した時間が過ぎたら停止するというシンプルなものなので感覚的に使えます。
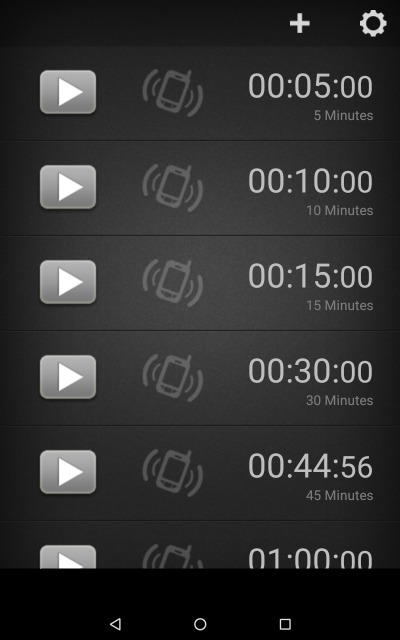
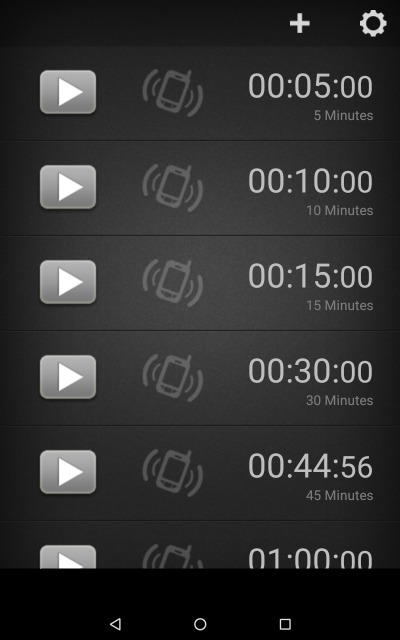
画面が強制的に縦長になってしまうこと以外は、不満はありません。
右向きの△ボタンでタイマースタート。
後はバックグラウンドで動画を流していようが、時間が過ぎたら停止してくれます。
プリセットされた時間以外を設定したい場合
プリセットされた時間が5分刻みなので、普段はこれを使えばいいです。
しかし細かく設定したい場合もありますよね。
でも英語だし説明もないし設定がわからない!という方、不安な方もいるのではないでしょうか?
そこで簡単に設定の説明しておきます。
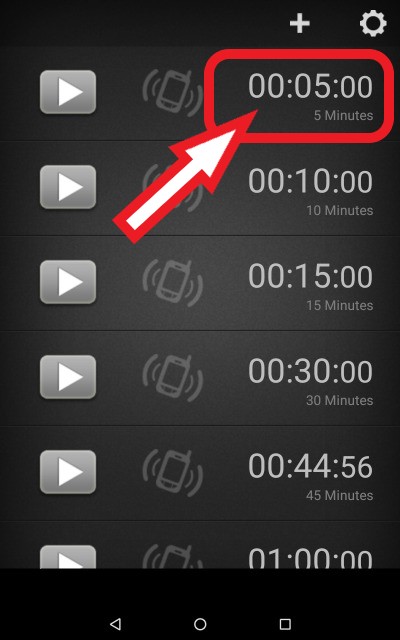
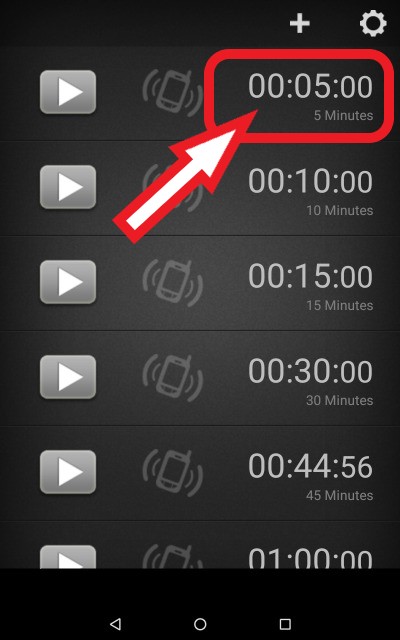
時間などの変更は、その時間のところをタップすれば編集画面になります。
編集画面では時間(最大23)と分(最大59)の設定と、その時間設定の名前の編集が可能。
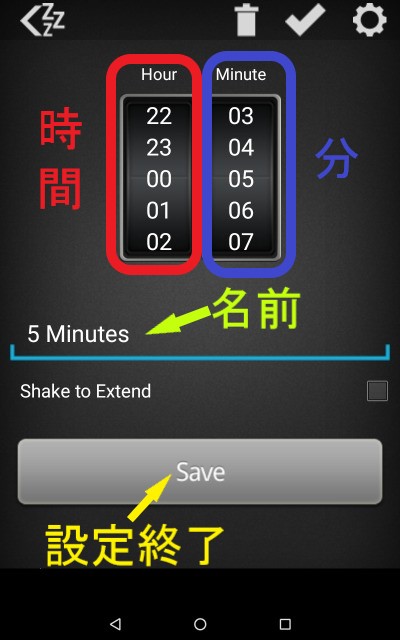
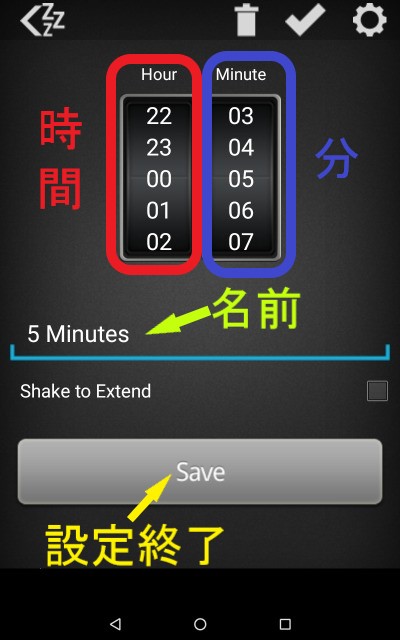
例えば2時間に設定するならHourを02にしてMinutesを00と設定すればOK
画面では「5 Minutes」と表示されているのがそのタイマーの名前です。
細かく自分用に設定するなら、変更してもよいでしょう。
「Shake to Extend」はチェックを入れないでそのままでOK。振動しても困るし(笑)
最後に画面下部のSaveをタップすれば編集は終了です。
設定した時間や名前はこんな感じになります。
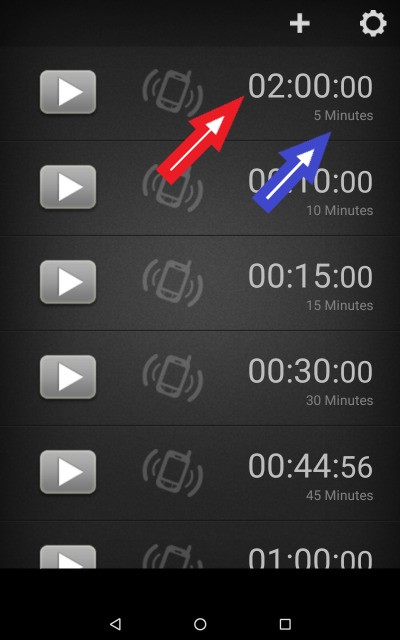
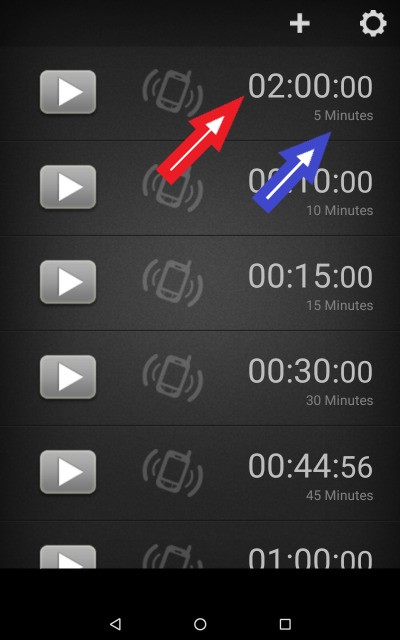
こんな風に設定を編集することもできますが、この辺りはご自由に。
私は30、45、60分があれば満足なので後は使ってないです(*ノノ)
これも一つのFireタブレットの使いこなし術
作業用のBGMを流したり、デュアルディスプレイ的に使ったり。
元々はスマホよりも大きい画面で動画を視聴したいというのが購入の目的でした。
サイバーマンデーの時に購入したのでアホみたいに安かったです。マジおすすめ。


しかし、Amazonのプライム会員になって、それを使い倒そうとすると結構色々できちゃう。
じゃあアレもこれもとPrimeのサービスの範囲では足りなくなってきて……というのがAmazonの戦略。
どっぷりハマってますね。
しかし私の場合YouTubeという無料方向に逃げれたのでまだ大丈夫。
バックグラウンドで流しているからバッテリーの消費も抑えられて〇です。
これで寝る時にも安心してYouTubeをFireタブレットで流していられますね